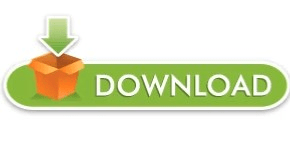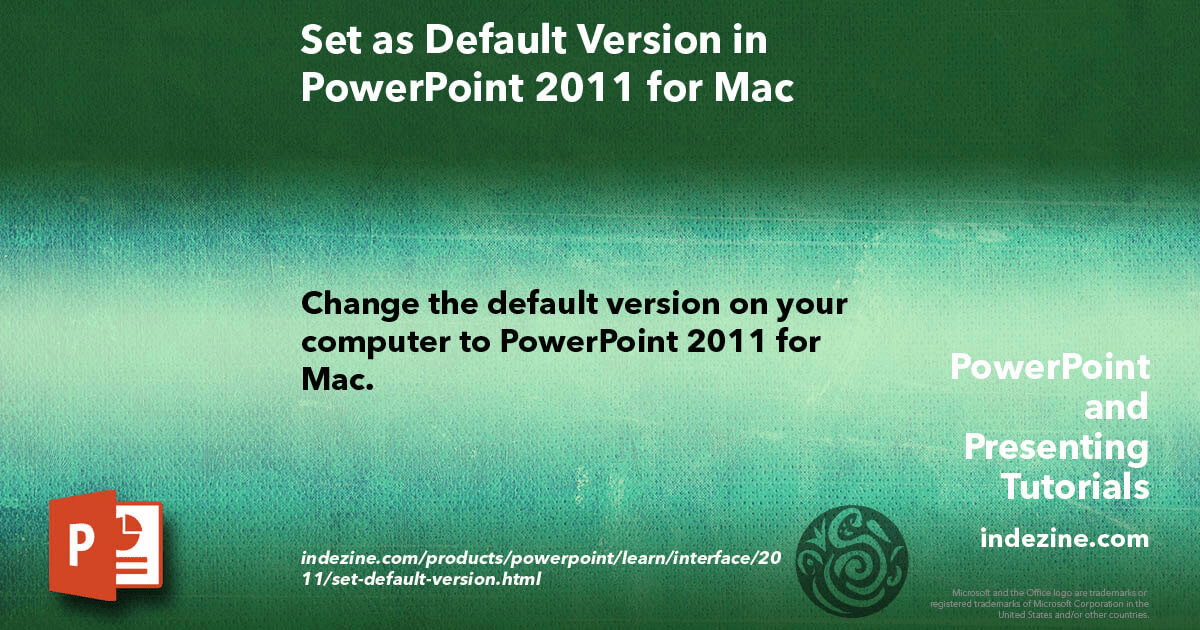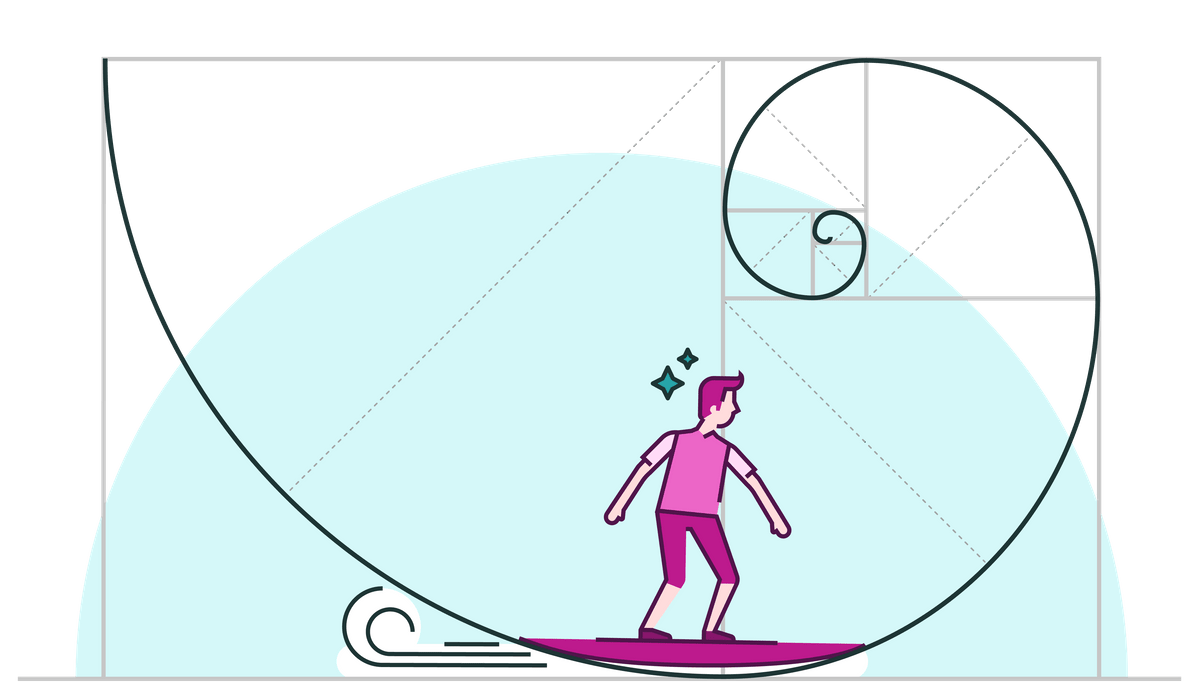Within this menu, choose the Format Shape option. Right-click (or Ctrl + click) the shape to bring up the contextual menu that you can see in Figure 2.
Select the shape that has a solid color, gradient, pictures or texture fill.To learn to set a Transparency value for your shape in PowerPoint 2016 for Mac, follow these steps: We intentionally placed all these shapes on a patterned background so that you can see the pattern through the semi-transparent shapes on the right.įigure 1: Original shapes with various fills and their semi-transparent counterparts Look at Figure 1 below, and you will see the original shapes on the left with their semi-transparent counterparts on the right. Some fill options, such as pattern and slide background have no option to change Transparency. Transparency is calculated in percentages and you can change its value all the way from 0 to 100%. Shape fills such as solid colors, gradients, pictures, and textures can have a Transparency attribute that lets you reduce the opacity of a fill so that the slide object or background behind shows through.